Open the connections page
- Direct your web browser to https://app.spotlightcloud.io.
- Sign in with your Quest account.
- Click on your profile icon (top right screen corner) and select Account Settings.
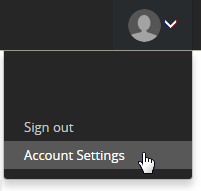
This opens Your Profile screen. From the left panel, click Connections.
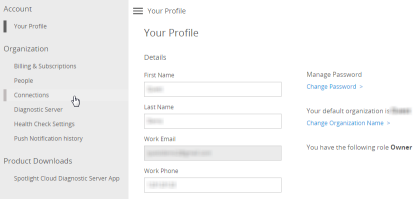
Add Azure SQL Database connection
Click the Add Azure SQL Database connection button to add a connection to an Azure SQL Database in the cloud. See manage Azure SQL Database connections.
About the connections page
The table in the middle of the screen lists the connections Spotlight monitors in your organization.
| Column | Description |
|---|---|
| Color | Green when no alarms are raised against the connection. Other colors indicate an alarm has been raised against the connection; the color indicates the severity of the alarm raised or the highest severity of all the alarms raised. |
| Name | The name of the connection. Click on the link to open the Spotlight overview Page for the connection. |
| Type | The connection type (SQL Server, Windows Server etc) |
| Version | The version as applicable to the connection type. |
| Status | Enabled or disabled. For more information, see enable/disable connections. |
| Monitored by | The connection is monitored through this Diagnostic Server. Click on the link to open information about the Diagnostic Server(s) monitored through your organization. |
| Data Last Seen | The date data was last uploaded by the connection to Spotlight Cloud. |
| Host | Where known/monitored, the host of the connection. Click on the link to open the Spotlight overview page for the connection host. |
Actions on a connection
- Locate the connection in the table.
- Hover the cursor over the cloud connection. A vertical line of three dots appears to the far right of the table.
- Click on the three dots to open a menu of actions.
- Select from the menu of options. For connections on the Spotlight Cloud subscription for SQL Server there is an option to open help for how to delete the connection. For cloud connections there is an option to delete the connection.
Sort, search/filter, paginate the table of connections
- The table can be sorted in ascending or descending order by any column. Click on the column header to sort by that column. Click again to reverse the sort order.
- Use the search facility at the top of the page to search the names of the connections and Diagnostic Servers for matching text. Filter the results.
- Use the pagination facility bottom right of the table if the number of connections in your organization takes up multiple pages.